
Render del bloque observador usando Blender
La wiki usa principalmente vistas estandarizadas especiales, usando objetos relevantes del juego en forma de imágenes. Podrás encontrarlas en el lado derecho de la página. Estas vistas estandarizadas son representaciones axonométricas y emplean un ángulo de visión dimétrico (a veces también llamado "casi isométrico"), a excepción de los modelos en cruz. También se usa para dar la forma de bloques característica del inventario en el juego. Estas perspectivas no son simplemente capturas de pantalla, sino más bien imágenes renderizadas especiales. La mayoría de las veces, el objeto del juego se importa a un software de gráficos 3D o se reproduce en el mismo, de forma que así se pueda crear una captura desde un ángulo especial. Solo se usan imágenes PNG para poder mantener las transparencias asociadas con las imágenes.
No pueden crearse vistas estandarizadas directamente desde el juego. El ángulo visual especial puede conseguirse usando parámetros de rotación y alabeo usando el comando /teleport @s ~ ~ ~ 135 30, pero la distorsión de la perspectiva causado por el campo de visión hace que no sea posible crear esta vista. Incluso empleando el valor mínimo, el campo de visión seguirá generando una pequeña distorsión. Pueden crearse vistas estandarizadas usando un cliente tipo "vanilla", mediante el cambio del valor fov en options.txt a -1.7 o menor, y moviéndote lejos del sujeto en cuestión. Sin embargo, si el sujeto es un bloque o una entidad, podría salirse de la distancia de renderizado. En la fase Indev del juego, era posible crear capturas de pantalla isométricas usando el mundo del juego, pero esta función ya ha sido eliminada.
Este artículo contiene instrucciones para crear las vistas estándar utilizadas en la wiki. Las instrucciones describen solo una forma de crear la vista deseada. Los autores individuales pueden trabajar de manera diferente. Cualquier software descargable está disponible de forma gratuita, y el manejo de alternativas pagas puede ser más fácil y conveniente.
La proyección utilizada para vistas estandarizadas no es verdaderamente isométrica. La axonometría isométrica está estandarizada y el ángulo de visión exacto es de 45° y arctan(√2) (≈54,7356°). Sin embargo, para las vistas en la wiki, se usa un ángulo de visión dimétrico de 45° y 60°, por lo que las líneas en los ejes X y Z siguen un patrón de píxeles de 2:1. Esta proyección se usa comúnmente en videojuegos.
Para obtener una lista de imágenes de bloque y entidad que no utilizan una vista estandarizada pero que idealmente deberían hacerlo, consulte Páginas que necesitan renderizados isométricos.
Perspectivas para bloques[]
| Descargar Blender Blockbench |
Las vistas de bloque se crean con un software de gráficos 3D. Por supuesto, el software se puede elegir libremente; muy popular es el programa gratuito Blender (versión 2.79) que se puede descargar en el lado derecho de la página. Cuando se trata de un modelo, siempre es necesario hacer el menor trabajo posible. Por lo tanto, solo crea los lados de un objeto, que son realmente visibles desde el ángulo de visión, desde el cual finalmente se realiza la grabación. Por lo tanto, los modelos reales siempre se ven muy extraños, pero en el producto final, la representación de la wiki, no se nota nada.
Nota: los bloques también pueden renderizarse usando Mineshot, tal y como se describe más abajo.
Las plantillas de esta sección solo se deben usar para las vistas reales en los complementos, aunque la forma de inventario de los bloques también se puede generar teóricamente, pero usa una iluminación diferente a la preestablecida en las plantillas. Por lo tanto, para mostrar el formulario de inventario de los bloques, es mejor simplemente crear una captura de pantalla de un inventario con el bloque respectivo con el tamaño de GUI de Normal, ya que tiene un tamaño de 32×32px como estándar. en el wiki, y debe ser recortado.
Las plantillas para Blender provistas en toda esta sección tienen licencia bajo la Creative Commons Attribution-NonCommercial-ShareAlike 3.0 licencia.
Preferencias[]
Dado que las vistas de bloque no se pueden ver directamente en el juego, es particularmente importante que sean lo más detalladas posible, para que no haya diferencia en comparación con el juego. Además, todos los renders en toda la wiki deben ser uniformes, de modo que, al estar colocados en una página, no haya diferencias importantes en la forma en que se realiza el renderizado. Por lo tanto, existen algunos requisitos especiales que deben tenerse en cuenta al crear vistas de bloque. Todas las plantillas proporcionadas en esta sección siguen estas pautas, que no requieren ninguna configuración adicional.
- Se utiliza un ángulo de visión de 45° y 60° para un render, la perspectiva se alinea al noroeste
- Tamaño de imagen de 300 × 300 px para cada pantalla, independientemente del tamaño real del bloque, las partes de la imagen en blanco no se recortan
- El bloque está ubicado exactamente en el medio, las excepciones se aplican solo a los bloques que son parte de una animación y, por lo tanto, necesitan una posición especial (por ejemplo, maceta y puerta de valla)
- Espaciado lateral igual para bloques cúbicos, horizontal 16px y vertical 2px, para bloques voluminosos (por ejemplo, Raíl y Panel de cristal), se debe cumplir con una de las dos especificaciones de espaciado dependiendo de la forma respectiva
- Iluminación uniforme con los valores exactos como en el juego, que se logra mediante una reducción proporcional de los valores de color para los tres bloques visibles (los lados paralelos usan los mismos valores), lado superior: 98%, lado izquierdo: 80% y lado derecho: 60,8%
- No uso de anti-aliasing, ya que no se aplica a objetos individuales en el juego y aumenta el tamaño del archivo
- Sin postprocesado y, sobre todo, sin escalado, ya que la interpolación utilizada para este fin se utiliza para el anti-aliasing; Si el render contiene un error, debe volver a crearse
Con una captura de pantalla generada por un mod, estos ajustes preestablecidos no se podrían lograr de manera confiable, razón por la cual se usa un software de gráficos 3D.
Bloques de cubos[]
| Descargar Blender 2.79 single300px.blend multi300px.blend Blender 2.8+ single_300px.blend multi_300px.blend |
La mayoría de los bloques tienen una sola textura que se muestra en las seis páginas. Con la plantilla correspondiente, por lo tanto, es muy fácil crear un bloque por sí mismo. La plantilla requerida para crear bloques de bloques de dados con Blender se puede descargar en el lado derecho de la página con el nombre de single300px.blend.
Además de los bloques con forma de dado, que funcionan con una sola textura básica, también existen bloques con forma de dado, que también utilizan diferentes texturas en diferentes lados. La plantilla que se utilizará en este caso es multi300px.blend, que también se puede encontrar en el cuadro de descarga en el lado derecho de la página.
Después de abrirlo, debe notar que el bloque aparece de color magenta, porque aún no se han asignado texturas. Todo lo demás ya está completamente configurado, por lo que no tiene que cambiar ninguna configuración. Para seleccionar la textura, se puede encontrar una descripción general de todos los componentes del proyecto en la parte superior derecha de la interfaz de usuario. Simplemente seleccione uno de los lados del bloque (superior, izquierdo y derecho)(1), y luego desplácese hacia abajo con el icono del tablero de ajedrez(2) en la sección "Imagen". Luego, haga clic en el ícono de la carpeta(3), que abre un menú para seleccionar la textura del concreto.
En este menú ahora es necesario seleccionar el texto original del bloque. Esto, por supuesto, ya debería haberse extraído de los recursos estándar. En un campo extendido en la parte superior del menú, primero se debe seleccionar la ubicación(1), luego se puede hacer clic en la textura individual en el campo grande subyacente(2) . Pulse "Aceptar"(3) para confirmar la selección. Si trabaja con single300px.blend, la textura se aplica automáticamente a los tres bloques. Sin embargo, en la plantilla multi300px.blend, todos los pasos deben repetirse para todos los lados del bloque.
Dado que todo ya está configurado y las texturas necesarias están almacenadas, la imagen solo necesita renderizarse. Para ello, haga clic en "Procesar"(1) en la parte superior izquierda de la barra de menú y seleccione "Procesar imagen"(2). Alternativamente, puede simplemente presionar F12.
Ahora, se ha abierto el "Editor de imagen/UV", donde se puede ver el renderizado terminado de la imagen. Solo hay que guardarlo. Para hacer esto, haga clic en "Guardar como imagen"(2) en la esquina inferior izquierda debajo de "Imagen"(1). Alternativamente, puede simplemente presionar F3.
En el siguiente menú, se debe completar la ubicación(1) y el nombre del archivo(2), y el proceso se confirma con "Guardar como imagen" (3), luego se guardará el procesamiento del bloque. El resultado del ejemplo se puede ver en el borde derecho de la pantalla. El procesamiento del bloque ahora se puede subir en la wiki.
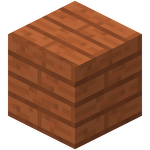
Renderizado en bloque de Tablones de acacia creado con Blender
Bloques irregulares[]
Además de los bloques normales con forma de cubo, también hay algunos bloques en el juego que tienen forma irregular. Sin embargo, las plantillas utilizadas hasta ahora solo están diseñadas para los bloques cúbicos. Para bloques irregulares, dependiendo de la forma, se requieren diferentes plantillas, todas las cuales tienen que ser especialmente diseñadas y configuradas. La tabla de esta sección proporciona varias plantillas para diferentes tipos de dichos bloques.
El uso es el mismo que se describe en las instrucciones anteriores. El bloque debe usar varias texturas, si es necesario, para qué página se pueden asignar las texturas individuales. Si el bloque se basa en una sola textura, se puede seleccionar cualquier página. Las páginas del modelo que usan la misma textura básica las toman automáticamente si ya han sido asignadas a una de las páginas.
| Bloque | Observaciones | Descargar | |
|---|---|---|---|
| Blender 2.79 | Blender 2.8+ | ||
| Yunque | El modelo Blender 2.79 tiene una rotación y mapeo UV incorrectos. | Enlace | Enlace |
| Se adjuntan tallos de sandía y de calabaza | Las texturas para 2.79 deben teñirse con #dfc71b usando esta herramienta. |
Enlace | Enlace |
| Estandarte | Enlace | Enlace | |
| Faro | Enlace | Enlace | |
| Cama | ― | Enlace | |
| Campana | Enlace | Enlace | |
| Soporte para pociones | Enlace | Enlace | |
| Botón | Enlace | Enlace | |
| Cactus | Enlace | Enlace | |
| 10 Year Cake | Enlace | Enlace | |
| Tarta | Enlace | Enlace | |
| Hoguera | Enlace | ― | |
| Caldero | En Blender 2.8+, el tinte de agua es configurable | Enlace | Enlace |
| Cadena | Enlace | Enlace | |
| Cofre | Enlace | Enlace | |
| Cofre doble | Enlace | Enlace | |
| Cacao | Enlace | Enlace | |
| Comparador (Normal) |
Enlace | Enlace | |
| Comparador (Subseguimiento) |
Enlace | ||
| Compostador | Enlace | Enlace | |
| Canalizador | Enlace | Enlace | |
| Coral Fan | Enlace | ― | |
| Coral Wall Fan | Enlace | ― | |
| Flor chorus y Planta chorus | ― | Enlace | |
| Cultivos | No es adecuado para los tallos de calabaza y de sandía | Enlace | Enlace |
| Sensor de luz solar | ― | Enlace | |
| Puerta | ― | Enlace | |
| Huevo de dragón | Enlace | Enlace | |
| Mesa de encantamientos | Enlace | Enlace | |
| Vara del End | ― | Enlace | |
| Marco del portal del End | Enlace | Enlace | |
| Valla | Enlace | Enlace | |
| Puerta de valla | Closed | Enlace | Enlace |
| Fuego | Enlace | Enlace | |
| Flor | Enlace | Enlace | |
| Maceta |
|
Enlace | ― |
| Maceta para Cactus |
|
Enlace | Enlace |
| Panel de cristal |
|
Enlace | Enlace |
| Afiladora | Enlace | Enlace | |
| Cabeza (Incluyendo cabeza de dragón) | ― | Enlace | |
| Bloque de miel | Enlace | Enlace | |
| Tolva | Enlace | Enlace | |
| Barrotes de hierro | Enlace | ― | |
| Marco | Enlace | Enlace | |
| Marco for Maps | Enlace | ― | |
| Farol | Enlace | ― | |
| Lava | ― | Enlace | |
| Atril | Enlace | Enlace | |
| Atril con libro | Enlace | Enlace | |
| Palanca | Enlace | Enlace | |
| Pararrayos | ― | Enlace | |
| Bloque de portal del Nether | ― | Enlace | |
| Cuadro | Enlace | ― | |
| Pistón | Enlace | Enlace | |
| Pistón Mod | ― | Enlace | |
| Cabeza de pistón | Enlace | ― | |
| Placa de presión | Inactivo | Enlace | ― |
| Raíles hacia arriba | ― | Enlace | |
| Repetidor normal | Enlace | Enlace | |
| Locked Repetidor | Enlace | ― | |
| Pepino de mar | Enlace | Enlace | |
| Andamio | Enlace | Enlace | |
| Shulker | Enlace | ― | |
| Cartel | Enlace | Enlace | |
| Losa | Enlace | Enlace | |
| Bloque de slime | Enlace | Enlace | |
| Escaleras | Enlace | Enlace | |
| Calabaza and sandía stems(all growth stages) |
― | Enlace | |
| Cortapiedras | Enlace | Enlace | |
| Trampilla | Enlace | ― | |
| Gancho de cuerda | Incluido sin conexión, conectado On/Off y el antiguo modelo sin conexión. | Enlace | Enlace |
| Huevo de tortuga | Enlace | ― | |
| Escalera de mano Enredaderas |
Enlace | Enlace | |
| Antorcha Antorcha de redstone |
Enlace | Enlace | |
| Muro | ― | Enlace | |
| Agua | El tinte de color se puede cambiar en el nodo de grupo water_color. Para ingresar al grupo, haga clic en el icono de la esquina superior derecha del nodo. Para salir, presione Tab ↹. Versión recomendada de Blender: 3.0 y superior
|
― | Enlace |
Solución de problemas[]
Puede suceder que después de la renderización en la imagen final, que se muestra en el "Editor de imagen/UV", se noten texturas faltantes o errores menores, como una textura girada incorrectamente. Estos dos errores se analizan en esta sección.
En algunos casos, si las texturas que utilizan varios bloques al mismo tiempo, Blender no puede actualizarlas todo el tiempo, se debe cambiar la textura de una página. Esto es simplemente una falla de carga, que ocurre de manera irregular. Se puede solucionar fácilmente seleccionando la página de bloqueo correspondiente en la parte superior derecha de la selección de objetos(1) y la pestaña de configuración específica del texto con el icono del tablero de ajedrez(2) se moverá a la sección "Imagen". Simplemente haga clic en el icono de recarga(3) y la textura se cargará correctamente.
Al volver a renderizar el bloque a través del menú correspondiente o al presionar F12, también se muestra en la imagen el lado correspondiente con la textura correcta. Si otras partes se ven afectadas, el proceso también debe realizarse para ellas.
Al usar la plantilla multi300px.blend, siempre se debe verificar la precisión de la imagen final. Dado que los bloques con varias texturas en el juego, usan completamente sus propios modelos de bloques, por lo que las texturas en su rotación y reflexión a veces se comportan de manera diferente que en los bloques normales. La plantilla utilizada para Blender no puede cubrir cada uno de estos casos individuales, sino que solo está diseñada para el modelo estándar. Las desviaciones individuales deben optimizarse manualmente.
En el ejemplo, la imagen terminada muestra que se ha producido un error en la parte superior del bloque: la textura se refleja, el borde más brillante de la flecha debe estar a la derecha y no a la izquierda. Como el renderizado y el bloque terminados en el juego no se distinguen en absoluto, es importante corregir incluso un pequeño error. Para hacer esto, primero se debe seleccionar la parte superior del bloque(1), y luego se debe hacer el espejo en la configuración de textura(2). En la sección "Asignación", esta es la forma más sencilla de cambiar el signo de los valores X, Y y Z en "Tamaño". En el ejemplo, es necesario un reflejo en el eje X, por lo que se cambia el signo del valor X(3).
Volviendo a renderizar el bloque a través del menú correspondiente o presionando F12, el error se soluciona como se ve en la imagen. Esto ahora se puede guardar como de costumbre.
Usando Blockbench[]
Otro software que puede usar es Blockbench (Blockbench.net). Este software tiene la ventaja de poder utilizar los modelos de bloques reales del client.jar. También puede renderizar modelos de bloques personalizados. Blockbench tiene una versión en línea que funciona de manera idéntica.
También puede exportar modelos a archivos obj para utilizarlos posteriormente en Blender.
- Banco de bloques interior
Primero debe importar el modelo yendo a Archivo -> Importar -> Agregar modelo y seleccione el archivo que desea importar. Después de eso, haga clic derecho dentro de la ventana de vista previa y seleccione Perspectiva -> Norte. Luego presiona Ctrl + ⇧ Shift + I y abre la pestaña de la consola. En la consola, ingrese main_preview.camOrtho.position.set(1, 6**.5/3, 1), si el modelo se recorta a través de la cámara, multiplique cada componente de coordenadas con la distancia preferida, por ejemplo: <código>(1*20, 6**.5/3*20, 1*20)</código>. Para escalar, puede ingresar main_preview.camOrtho.scale.set(xScale, yScale, zScale) en la consola. Por último, para capturar la captura de pantalla, haga clic con el botón derecho en la ventana de vista previa y luego seleccione Captura de pantalla o ctrl+P.
A partir de la versión 3.8.3, la vista de la cámara se puede configurar fácilmente haciendo clic derecho en un espacio en blanco y desde Ángulos seleccione Isométrica derecha. Para una configuración más precisa, puede hacer clic con el botón derecho en un espacio en blanco y seleccionar Guardar ángulo... Establecer proyección: ortográfica, posición de la cámara: 72, 66,79, 72 y punto focal: 0, 8, 0. El nombre puede ser cualquiera usted quiere. Ahora puede hacer clic con el botón derecho en un espacio en blanco, ir a Ángulos >, el nombre que configuró y Cargar. Ahora el bloque se renderizará con el norte mirando en la dirección correcta. También puede acercar o alejar con la rueda central del mouse.
Solución de problemas de Blockbench[]
Dado que el bloque predeterminado no está en el archivo client.jar, debe presionar el cuadrado con el signo más (que crea un nuevo cubo) y cambiar el tamaño de su nuevo cubo a 16x16x16 y asignar las texturas haciendo clic en Agregar textura, seleccionando un archivo, haciendo clic en un cara, y arrastrando la textura apropiada a la cara. Haz esto cada vez que quieras añadir una textura.
Para escaleras y losas, solo proporcionará texturas en blanco con signos de exclamación rojos. Simplemente haga clic derecho en estos espacios en blanco y presione Cambiar archivo para cambiar el archivo.
Si necesita rotar una cara, vuelva al modelo de bloques, haga clic en la cara y busque un control deslizante debajo de la nueva imagen ampliada de la textura que usó y muévalo hasta que lo obtenga de la forma que desea.
Representaciones de la entidad[]
| Descargas |
Aunque también se pueden crear representaciones estándar de entidades usando un software de gráficos 3D, no se recomienda usar uno. Es extremadamente difícil reproducir el modelo correcto, ya que cada entidad tiene diferentes tamaños y modelos. Sin embargo, otras entidades, como shulkers, tienen forma de cubo, por lo que se puede usar Blender para renderizar una. Además de la carga de trabajo, la iluminación es el verdadero problema. Luz se comporta en Minecraft de manera muy diferente, y el comportamiento exacto en el entorno de un software de gráficos 3D es extremadamente difícil y en la mayoría de los casos no es exactamente posible de reproducir.
En este caso, en lugar de un software de gráficos 3D, se utilizan mods. Mineshot, creado originalmente por un antiguo editor de la wiki, BarracudaATA, y actualizado a nuevas versiones por pascallj, es el mejor mod que se puede utilizar para renderizar entidades. Plantilla:Expand list
| Entidad | Remarks | Descargar |
|---|---|---|
| Ajolote | Axolotl.blend | |
| Zorro |
|
Fox.zip |
| Jugador |
|
Versión Java |
| Dungeons Player |
|
DungeonsPlayer.blend |
| Capa |
|
Versión Java |
| Solo capa |
|
MinecraftCapeModel.blend |
| Élitros |
|
Versión Java (Vista de diseño)
Versión Bedrock (Vista de diseño)
Versión Java (Vista completa) Versión Bedrock (Vista completa) |
| Conejo |
|
Rabbit.blend |
|
Baby_Rabbit.blend | |
| Gólem de hierro | Iron_Golem.blend | |
| Araña |
|
Spider.blend |
| Barca |
|
boat.blend |
| Cristal del End |
|
end_crystal.blend |
| Bruja |
|
witch.blend |
| Aldeano zombi |
Para usarlo, cree una textura que fusione las capas "tipo" (llanuras, nieve, etc.), "profesión" y "profession_level" en "zombie_villager.png". Si se trata de una profesión con sombrero (ver ".mcmeta" y que tenga "full" o "half"), quita la parte del sombrero del tipo de textura. |
zombie_villager.blend |
| Ghast |
|
ghast.blend |
| Blaze |
|
blaze.blend |
| Soporte para armadura |
|
armor_stand_je.blend |
|
armor_stand_be.blend | |
|
armor_stand_poses.blend | |
| Guardián |
|
guardian.blend |
| Vaca |
|
cow.blend |
|
baby_cow.blend | |
|
baby_cow_old.blend | |
| Aldeano |
|
Villager_v3.zip |
| Enderdragón |
|
ender_dragon.blend |
Non-animated entities[]

Render of a Llama entity using Mineshot
Una vez instalado Mineshot, se puede iniciar. Antes de grabar, primero se debe crear un entorno adecuado. Dado que la presentación en su versión final debe contener un fondo transparente, lo mejor es trabajar con un fondo monocromático. Pantallas verdes o pantallas azules hechas de bloques de hormigón o bloques con texturas especiales que ya son de gran ayuda, pero como la iluminación de 'Minecraft' también colorea diferentes bloques con la misma textura, se debe elegir un fondo aún más simple: el cielo. Se recomienda crear un mundo superflat con el preajuste "The Void". El cielo está dividido en dos mitades coloreadas en un tono azul diferente, pero estas también se pueden estandarizar con el mod adicional llamado OptiFine. Además, los bloques Barrera son los más adecuados para el suelo, ya que son invisibles.
Ahora que el entorno está configurado, solo se debe generar la entidad y luego se puede realizar la grabación. Es importante invocar una entidad con la etiqueta de datos de NoAI:1 para que no gire ni se mueva.
Para comenzar a grabar, se activa un modo de cámara especial en Mineshot. Esto se hace presionando la tecla predeterminada NUMPAD5, que se puede acercar y alejar presionando ADD y SUBTRACT respectivamente, las cuales se pueden encontrar en la teclado numérico. No cambie el ángulo de la cámara. Los valores predeterminados (45° y 60°) corresponden exactamente a los valores requeridos para la vista estándar.
La cámara está centrada en la posición del jugador, pero el juego solo la renderiza cuando no está en la vista en primera persona. Si el campo de visión se ajusta correctamente, se puede crear una captura de pantalla normal. El objeto de la imagen real no tiene que estar exactamente en el medio, porque la grabación aún se procesa posteriormente de todos modos.
Al grabar múltiples variantes de una entidad, es importante no salir del modo cámara durante cada toma, ni cambiar el zoom. Si realiza el más mínimo cambio, la configuración anterior no se puede restaurar. El resultado es que las grabaciones individuales no encajan exactamente una encima de la otra, pero esto se usa en muchas letras de complementos y hace que las grabaciones sean inútiles. Las entidades se pueden cambiar fácilmente con comandos, como /entidad de combinación de datos, sin tener que cambiar nada en la cámara entre tomas individuales.
Dado que la grabación ya se ha realizado con éxito, se puede mejorar en un programa de procesamiento de imágenes. El software utilizado no importa, pero se puede encontrar una descarga de un programa gratuito [1] en la parte superior derecha de esta sección. Primero, se elimina el cielo, para lo cual la herramienta de selección de color (varita mágica) es la más adecuada. Al hacerlo, se debe tener cuidado de que se eliminen todos los lugares donde el cielo es visible. Las entidades como los esqueletos tienen muchos agujeros en su modelo, donde todavía habrá partes individuales del cielo.
Una vez que desaparece el fondo, se realiza el recorte. El ancho de la imagen debe ser mínimo, por ejemplo, los dos bordes directamente adyacentes al último píxel del objeto de la imagen. La altura debe tener suficiente alcance, y esto no debe cortarse tan radicalmente, de lo contrario, el objeto de la imagen se "pegará" en el borde superior. Si no hay nada más que editar en el renderizado, se puede exportar y cargar en la wiki.
Durante el procesamiento de imágenes, es importante no escalar. Como resultado, solo se pierde muy poca calidad y el tamaño del archivo aumenta drásticamente, en lugar de disminuir. Se debe crear una grabación más pequeña directamente con Mineshot y un nivel de zoom más pequeño. En el propio wiki, el tamaño de la imagen también se puede cambiar muy fácilmente como parámetro durante la integración.
Entidades animadas[]

Representación animada de un guardián.
Un desafío al crear renders es crear entidades cuyo modelo tenga una animación permanente. Por ejemplo, en el caso del lepisma, cuyo cuerpo se mueve continuamente, y también en los guardianes, cuyas espinas se mueven, y que constantemente provoca un movimiento de natación con su cola. Un comienzo para crear una representación de estas criaturas sería, por supuesto, solo presionar el gatillo en el momento adecuado, pero eso es demasiado poco confiable y el momento absolutamente correcto para atrapar es casi imposible.
En este punto, puede ser recomendable cambiar a un software de gráficos 3D, pero como ya se ha descrito, surgen ciertas dificultades. Por lo tanto, el enfoque de la solución es evitar la animación de la entidad. Desafortunadamente no es posible, incluso con comandos o la etiqueta de datos NoAI, ahora uno realmente tiene que hacer el modelo. Desafortunadamente, los modelos de entidades no pueden ser controlados por paquetes de recursos, lo que hace que este proyecto sea un poco más difícil. Mods como OptiFine o ENIM tienen esta función, pero el esfuerzo por crear un modelo completo sin la La animación es demasiado grande.
En cambio, el modelo se puede modificar en el código del programa. Esto por supuesto requiere conocimiento del lenguaje de programación de Minecraft llamado "Java" y cierta experiencia con el código del programa del juego. Un trabajo con el Mod Coder Pack, donde el código podría cambiarse directamente, lamentablemente todavía no es posible, ya que el mod requerido Mineshot no puede cargarse ya que esto requiere Minecraft Forge. Debe ser en un entorno de programación con Minecraft Forge. El código y el modelo no se pueden editar directamente, pero Forge ofrece suficientes posibilidades para sobrescribir fácilmente un modelo existente. Esto funciona mejor a través de renderingRegistry usando registerEntityRenderingHandler.
La grabación real todavía está en el juego y los pasos ya se describen en la sección anterior.
Objetos 3D[]
Minecraft Wiki no utiliza imágenes de objetos 3D. Sin embargo, algunos bloques y entidades (como marcos de objetos y armas en poder de Mobs) pueden renderizarse junto con objetos renderizados en 3D.
Si desea esos modelos, cree una hoja de geometría dividida de 16x16, asigne la textura del objeto a ella y luego extráigala y genere.
También existe este generador que crea modelos de objetos en formato OBJ/MTL a partir de texturas. CodePen - Minecraft 3D Item OBJ/MTL Generador
Structures[]
| Downloads |

Render of the portal del End room in fortaleza using Mineshot
La grabación de una escena difiere solo ligeramente de la grabación de una entidad, y solo se deben considerar algunas cosas más. Una vez más, no se recomienda un software de gráficos 3D, ya que en este caso también, el proceso es complejo. Nuevamente, el mod Mineshot discutido anteriormente es el más adecuado, pero se puede hacer en vanilla configurando el valor fov en options.txt a -1.75 y alejándose del sujeto .
En el caso de la estructura, lo principal es mover todos los bloques relacionados a una ubicación adecuada. Por ejemplo, la grabación solo puede tener lugar en the Overworld, ya que hay falta de luz solar e iluminación en el Nether y en el end. Si se va a hacer una toma de una fortaleza del Nether u otra estructura Nether, debe transferirse al Overworld. Crear la estructura bloque por bloque sería difícil, por lo que los bloques estructurales o un software de edición externo como MCEdit facilita la tarea, en la que el enlace de descarga se puede encontrar en el lado derecho de la página.
Si la estructura ya está en el Overworld, en la mayoría de los casos aún se deben realizar cambios. Se debe crear un entorno adecuado. Las estructuras como las minas abandonadas o mazmorras no deben dejarse bajo tierra sino moverse hacia el cielo para que puedan ser iluminadas por la luz del sol. El comando /clone es extremadamente útil para esto, lo que significa que ya no se necesita un software externo en este caso. Pero incluso las estructuras directamente sobre el suelo deben trasladarse hacia el cielo. Como se ha descrito en el apartado anterior, el cielo es un excelente fondo por su bajo espectro cromático, ya que la transparencia posterior se puede poner sin problemas. Si la estructura se movió lo suficientemente alto, el suelo no es visible, lo que simplifica el procesamiento posterior.
También debes prestar atención a la orientación de la escena. Como ya se ha descrito, la dirección de la vista de la wiki siempre apunta hacia el noroeste. La escena debe alinearse en consecuencia. Si este no es el caso, es posible que las estructuras de bloques pequeños las roten con la ayuda de un bloque de estructura. Para estructuras más grandes, sería más fácil usar un software de edición externo como MCEdit.
Si toda la estructura está ahora en la ubicación deseada, debe prepararse para la grabación. Esto es especialmente importante para espacios cerrados cuyo contenido debe ser visible. Por ejemplo, se eliminan el techo y dos paredes, es decir, las dos paredes más cercanas al espectador. No es absolutamente necesario quitar todos los componentes del muro respectivo, por ejemplo, una entrada en uno de los muros, es recomendable conservarlo, incluido el borde de bloques. Un ejemplo concreto de cómo abrir un espacio de este tipo se puede encontrar en el lado derecho.
Dado que la estructura está preparada, solo se necesita preparar la posición del jugador. Es importante recordar que la cámara Mineshot está centrada en el jugador, pero no será visible. Si el jugador está visible en la escena, debe cambiar a la vista en primera persona. Si bien la posición real del jugador dentro de la escena no es importante, solo es importante que se represente toda la escena, pero ciertos bloques como pecho y cabeza son solo se muestra siempre que el jugador se encuentre dentro de un radio de 64 bloques. Además, las partículas solo son visibles a una distancia máxima del jugador de 32 bloques.
Para comenzar a grabar, se activa un modo de cámara especial en Mineshot. Esto se hace presionando la tecla predeterminada NUMPAD5, que se puede acercar y alejar presionando ADD y SUBTRACT respectivamente, las cuales se pueden encontrar en la teclado numérico. No cambie el ángulo de la cámara. Los valores predeterminados (45° y 60°) corresponden exactamente a los valores requeridos para la vista estándar.
Durante el procesamiento de imágenes, es importante no escalar. Como resultado, solo se pierde muy poca calidad y el tamaño del archivo aumenta drásticamente, en lugar de disminuir. Se debe crear una grabación más pequeña directamente con Mineshot y un nivel de zoom más pequeño. En el propio wiki, el tamaño de la imagen también se puede cambiar muy fácilmente como parámetro durante la integración.
Dado que la grabación ya se ha realizado con éxito, se puede mejorar en un programa de procesamiento de imágenes. El software utilizado no importa, pero se puede encontrar una descarga de un programa gratuito [2] en la parte superior derecha de esta sección. Primero, se elimina el cielo, para lo cual la herramienta de selección de color (varita mágica) es la más adecuada. Al hacerlo, se debe tener cuidado de que se eliminen todos los lugares donde el cielo es visible. Las estructuras con barras de hierro tienen muchos agujeros, donde todavía habrá pedazos individuales de cielo.
Una vez que desaparece el fondo, se realiza el recorte. El ancho de la imagen debe ser mínimo, por ejemplo, los dos bordes directamente adyacentes al último píxel del objeto de la imagen. La altura debe tener suficiente alcance, y esto no debe cortarse tan radicalmente, de lo contrario, el objeto de la imagen se "pegará" en el borde superior. Si no hay nada más que editar en el renderizado, se puede exportar y subir en la wiki.
Durante el procesamiento de imágenes, es importante no escalar. Como resultado, solo se pierde muy poca calidad y el tamaño del archivo aumenta drásticamente, en lugar de disminuir. Se debe crear una grabación más pequeña directamente con Mineshot y un nivel de zoom más pequeño. En el propio wiki, el tamaño de la imagen también se puede cambiar muy fácilmente como parámetro durante la integración.
Optimización[]
Descargas
|
Dado que las imágenes siempre contienen muchas áreas transparentes y un espectro de color pequeño, vale la pena comprimir los archivos antes de cargarlos por primera vez. Además del efecto obvio de ahorrar espacio, el tamaño más pequeño también ayuda a ver la imagen en el navegador porque se carga con menos datos del servidor wiki.
El escalado posterior de una representación no es una buena solución para reducir el tamaño del archivo y produce un efecto contrario. Esto se debe a que, en casi todos los modos de escala, se utiliza una interpolación con suavizado de bordes. Esto amplía enormemente el espectro de color y el tamaño del archivo aumenta en consecuencia. Además, muchas veces se pierde la calidad de las texturas de 'Minecraft', que ya son de baja resolución.
En su lugar, se recomienda utilizar compresión sin pérdidas. La aplicación PNGOUT, que es compatible con Windows, macOS y Linux, está disponible para este fin. Dependiendo de la imagen, solo del 80% al 20% del tamaño del archivo original permanece después de la compresión sin que los cambios sean visibles en la imagen. Se puede descargar en el lado derecho de la página para el sistema operativo respectivo.
En Windows, PNGOUT se puede utilizar como interfaz gráfica de usuario. Los archivos PNG que se deben comprimir deben seleccionarse y el programa los comprimirá. En macOS y Linux, PNGOUT solo se puede usar a través de Terminal. Se recomienda usar un script así como bajo Windows para procesar varias imágenes automáticamente. En Windows, también se puede acceder a PNGOUT usando el Símbolo del sistema y automatizar con un script.









