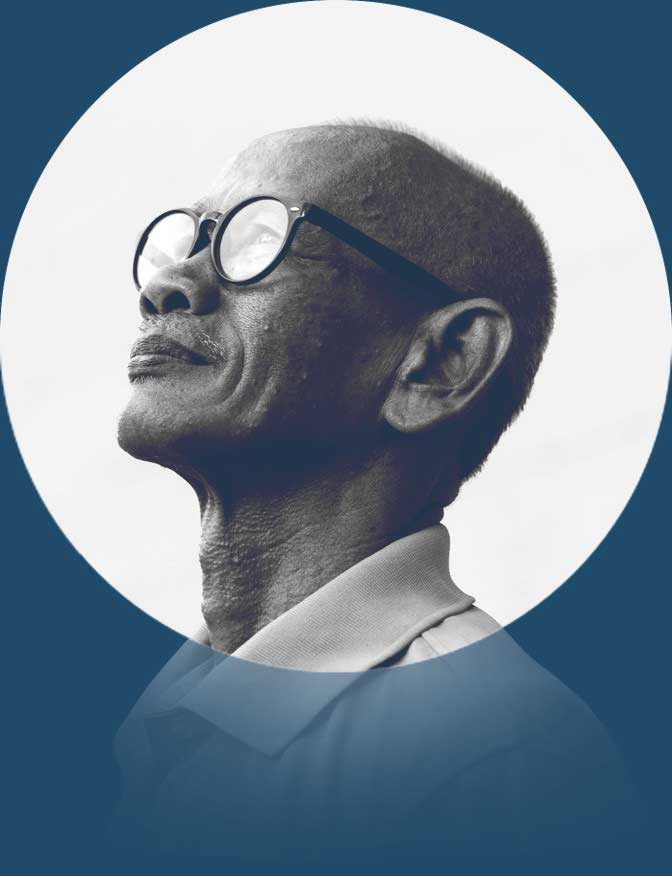Have you ever navigated to your WordPress website only to be surprised to see a page that is completely empty? You sit there staring at the blank white screen as the panic inside builds. Your brain screams, “What’s happening? What’s going on”? The screen you see is usually called the WordPress White Screen of Death.
If this happens to you, don’t panic. We’ll cover everything you need to know to solve this problem.
What Is the WordPress White Screen of Death?
The White Screen of Death (aka WSoD) is an error that displays a blank white screen or a mostly white screen with a vague error message instead of the web page you expect to see. A blank white screen will look something like this:

A mostly white screen with a vague error message will look something like this:

Any time your website is down, it can be both frustrating and concerning. After all, this can lead to decreased views, ad revenue, and eCommerce sales. But don’t worry — there are a few simple measures you can take to get your site back up and running properly.
Note: It’s important to note that the WSoD is much more common on self-hosted WordPress sites rather than on ones hosted on WordPress.com. That’s because WordPress.com ensures your site has everything it needs to run smoothly, such as proper file permissions and appropriate memory limits. However, it’s still possible that you’ll run into this problem with a WordPress.com site.
What Causes the WordPress White Screen of Death?
A number of things can cause the WordPress White Screen of Death to occur. This makes the lack of a helpful error message even more frustrating, but in most cases, you can troubleshoot the problem very quickly if you know what to look for. We’ve got you covered there. If you find yourself staring at the dreaded WordPress White Screen of Death on your own website, take a deep breath, follow this guide, and you’ll probably have your site back up and running very quickly.
How to Fix the WordPress White Screen of Death
Rather than simply listing all probable causes and solutions, we’ll try to guide you through the process in the order that will solve the problem most easily and with as little downtime as possible. We’ve also estimated the time it takes to implement each step, but it is only an estimate that assumes you already have the tools you need, such as an FTP client, and are comfortable following the steps. Each situation may differ.
Clear Cache
This is the first step because it is so quick and easy to implement. If it solves the problem, you’re done. If not, you haven’t wasted much time.
Which cache should you clear, and how do you clear it?
Step One: Clear your browser cache. Browsers store copies of websites that you’ve visited, so that they’ll load faster the next time you open them. Clearing the browser cache ensures that you’re seeing the latest version of your site rather than a saved copy. Ultimately, this can resolve the white screen of death problem if it’s just appearing on your end.
The instructions for clearing your cache vary based on your specific browser, but here are the steps for four common ones:
TIME TO IMPLEMENT: Less than a minute
Step Two: If you are using any WordPress caching plugins, you’ll want to clear their cache from within the plugin’s settings. Each plugin will have an option that says Delete cache, Empty cache, Clear cache, or some similar terminology. A simple click on the button or link will accomplish the goal.
TIME TO IMPLEMENT: Less than a minute
Step Three: Some hosts use server cache, though many do not. In most cases, you can skip this step, but if you know that your host uses caching, then proceed to clear it. The procedure to clear server cache is different for each host, so follow your host’s instructions for that. In most cases, it’s very straightforward and easy to do.
TIME TO IMPLEMENT: Less than a minute
Note: If your site is hosted with WordPress.com, you should only clear your browser cache as noted in Step One, skip steps two and three, and then follow this simple procedure to clear your site’s cache instead.
If clearing your browser, WordPress, and server cache doesn’t solve the problem, continue on to the next step.
Troubleshooting Questions
- Did you make any changes just before the problem occurred?
- If yes:
- Did you install or update any plugin(s), theme(s), or WordPress core
- If yes:
- Check for failed auto-update issues – Use FTP or your server control panel’s File Manager to look for a .maintenance file in your WordPress root folder. If it exists, then the update process did not complete. Simply delete the file if it exists, and the problem should go away. If it doesn’t exist, move to the next step.
- Enable debug mode to possibly narrow down the specific plugin or theme that caused the issue. Edit your wp-config.php file (see how here), and look for the line that says:
define( 'WP_DEBUG', false);
Change the word false to true and save the file. Now check your site again. Instead of a completely blank white screen, you should see a more detailed error message. That error message may give a better clue as to what is causing the issue. In most cases, it will mention the name of the plugin or theme name that is erroring out. - Deactivate any plugins or themes mentioned in the debug error (if any) or deactivate any plugins or themes you updated or revert to the previous version of updated plugins, themes, or WordPress core. To deactivate plugins, go to Plugins → Installed Plugins in your WordPress dashboard. Select Deactivate next to each plugin, testing your site between each one. If your website starts working after you deactivate a specific plugin, you know that’s the culprit. Now, you’ll need to either find an alternative plugin to use or reach out to the plugin’s support team for a fix.
- Once you’ve solved the problem, be sure to change the WP_DEBUG line back to false in your wp-config.php file.
- If yes:
- Did you manually add, edit, or delete any code from the functions.php file or any other WordPress file?
- If yes, correct any errors made in the code or restore the file to its previous state.
- If no, go to the next step.
- Did you make other changes not listed above?
- If yes, revert the changes if possible.
- If no, go to the next step.
- Did you install or update any plugin(s), theme(s), or WordPress core
- If you didn’t make any changes recently, proceed to the following steps.
- If yes:
TIME TO IMPLEMENT: 1-10 minutes
Increase Memory Limit (for self-hosted WordPress sites only)
If you didn’t make any changes recently, or the above steps didn’t help, the most likely reason for the WSoD is that a script that was running ran out of allocated memory. Allocating more memory is easy. You’ll need to edit your wp-config.php file (see how here) and make one small change in it.
Note: If your site is hosted with WordPress.com, you can skip this step. WordPress.com allocates enough memory limit to you by default, so you will never need to raise it. You can move to the next troubleshooting step.
When editing the file, look for a line of code that includes the text WP_MEMORY_LIMIT. It should look similar to this.
define( 'WP_MEMORY_LIMIT', '32M' );The number 32 might be different in your file. If that number is less than 256, change it to either 256 or 512. If changing it to 256, the line should then look like this:
define( 'WP_MEMORY_LIMIT', '256M' );If your wp-config.php file does not include this line at all, then simply add it just above the line that looks like this:
/* That's all, stop editing! Happy publishing. */: Save the file and if using an FTP or SFTP client, upload it back to the server.
TIME TO IMPLEMENT: 1-3 minutes
If increasing the memory limit doesn’t solve the problem, move to the next step.
Increase the PHP Text Processing Capability (for self-hosted WordPress sites only)
Although somewhat uncommon, a very long page can sometimes cause this issue. If the White Screen of Death is only occurring on one page of your site, then this may be the problem. The solution to this is similar to the memory limit solution, as you’ll need to add some lines of code to your wp-config.php file (see how here).
Note: If you are hosted on WordPress.com, you can skip this step, as WordPress.com handles this for you. WordPress.com users can move to the next troubleshooting step.
As a reminder, to edit your wp-config.php file on self-hosted sites, you’ll need to either use your host’s control panel File Manager interface, if one is provided, or an SFTP or FTP client such as Filezilla, if not.
If you are self-hosted, follow these steps to FTP into your files and edit wp-config.php, which is located in the root folder of your site’s files.
When editing the file, copy and paste the following lines just before the /* That’s all, stop editing! Happy publishing. */; line.
/** Increase PHP text processing capability */
ini_set('pcre.recursion_limit',20000000);
ini_set('pcre.backtrack_limit',10000000);TIME TO IMPLEMENT: 1-3 minutes
If increasing the text processing capability doesn’t solve the problem, move to the next step.
Restore from Backup
More than likely, one of the above solutions enabled you to get your site back up and running. However, if your site is still experiencing the problem, your best option is to restore your site from a recent backup. Preferably, you’ll want to restore from a backup that was created not long before the problem began.
If you run into problems on your site, including the white screen of death, backups will be your best friend. If you have one on hand, you can quickly restore it and get your site up and running exactly how it was before the problem occurred.
If your site is self-hosted, the process of restoring your site will depend upon how your site is backed up. Your host may create backups, or you may be using a backup plugin. Follow the instructions of your host or plugin to restore your site.
However, if you have a plugin-enabled plan with WordPress.com, backups are available and happen in real-time instead of once a day (or week, or month). This means that WordPress.com will make a copy of your site every time you make a change, like updating a page or adding a product. This allows you to always have the most recent version of your website on hand.
To restore a backup on your WordPress.com-hosted site, go to Jetpack → Activity Log in your WordPress dashboard. There, you can find the exact point you want to go back to, using filters or simply by scrolling through the activities that happened on your site. Then, just click the Restore button.

You’ll be asked to confirm which parts of your site you want to restore. In most cases, you’ll want to check the box next to all of them. However, if you know that a plugin update was the cause of the issue, you could try restoring just the WordPress Plugins folder.
Finally, click Confirm Restore, and you’re good to go! You’ll receive a notification when the restoration is complete.
TIME TO IMPLEMENT: Unknown. Restoration time depends upon the method of backup/restore and how much data is being restored.
Restoring from a known good backup should resolve the problem.
How To Edit Your wp-config.php File on Self-Hosted Sites
If you are self-hosted and need to edit your wp-config.php file, you’ll need to either use your host’s control panel File Manager interface, if one is provided, or an SFTP or FTP client such as Filezilla, if not.
If you are self-hosted, follow these steps to FTP into your files and edit wp-config.php, which is located in the root folder of your site’s files.
If All Else Fails
If none of these steps work for you and you are self-hosted, ask your host for help.
If your site is hosted with WordPress.com, don’t hesitate to reach out to WordPress.com support. We’ve got WordPress experts standing by to help with anything you need, either the WSOD or any other site error — and they’re called Happiness Engineers for a reason! They can help you determine the exact problem and get your site back up and running again.
You might also like: How to Set Up WordPress Error Logs to Detect Issues
Want more tips? Get new post notifications emailed to you.