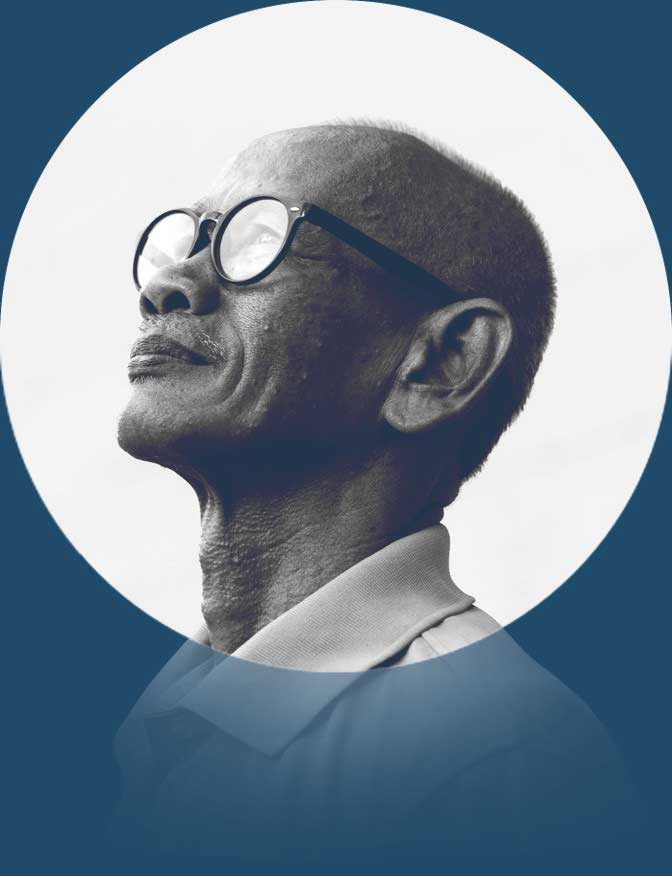¿Buscas la mejor solución para insertar reseñas de Google en WordPress?
Si tienes un negocio local, añadir reseñas de Google a tu web es una excelente manera de generar confianza en tus visitantes y tener un buen SEO local en Google y otros motores de búsqueda.
Sin embargo, Google no ofrece una forma sencilla de insertar reseñas reales en tu web, por lo que puede que te encuentres algo perdido cuando quieras añadir reseñas a tu sitio de WordPress.
Si bien podrías simplemente copiar y pegar reseñas de Google en tu web, eso elimina algunos de los beneficios de la confianza que pudiera generar, porque no hay nada que vincule ese texto a una reseña real. Además, no te permite mostrar automáticamente las nuevas reseñas en tu sitio a medida que llegan.
Afortunadamente, existen algunos excelentes plugins de WordPress para reseñas de Google que puedes utilizar para añadir reseñas de Google a WordPress. En esta entrada, aprenderás cómo funcionan tres de las opciones más populares.
Lo mejor de todo es que los tres plugins tienen una versión gratuita que puedes utilizar siguiendo el tutorial.
Lo que necesitas para añadir reseñas de Google a WordPress
Para insertar reseñas de Google en WordPress, necesitarás algunas cosas:
- Un perfil de empresa de Google (si aún no lo tienes)
- Un plugin de WordPress para reseñas de Google
- Una clave de API de Google Places (dependiendo del plugin)
Aquí tienes los requisitos en más detalle:
Perfil de empresa de Google
Lo primero es tener un perfil de empresa de Google donde los clientes puedan dejar reseñas.
Si bien puedes insertar reseñas de Google de cualquier perfil (incluso de aquellos que no controlas), configurar tu propio perfil de empresa de Google te dará más control sobre el perfil de tu negocio en Google.
Dado que este perfil es donde los clientes dejarán las reseñas que vas a insertar, lo ideal es que incluyas lo mejor de tu negocio. Al crear tu perfil, podrás añadir imágenes, editar los datos del negocio, y compartir actualizaciones, entre otras cosas.
Para crear tu perfil, puedes ir a la página de Perfil de empresa de Google y seguir las instrucciones.
Si Google ya ha creado automáticamente un perfil para tu negocio, puedes reclamarlo haciendo clic en el enlace «¿Eres el propietario de este negocio?» que aparece en el perfil de Google.
Plugins de WordPress para reseñas de Google
Una vez que tengas tu perfil de empresa de Google, puedes utilizar un plugin de WordPress específico para reseñas de Google para insertar las reseñas de ese perfil en tu sitio de WordPress.
Existen varias opciones gratuitas que te permitirán insertar reseñas, aunque muchas también ofrecen versiones premium con más funciones.
Ahora veremos cómo utilizar tres plugins gratuitos diferentes para añadir reseñas de Google a WordPress:
- Widgets for Google Reviews – este plugin ofrece el proceso de configuración más sencillo debido a la forma en que obtiene las reseñas de Google. Sin embargo, depende de un servicio de terceros para hacerlo.
- Plugin for Google Reviews – antes de utilizarlo, deberás crear una clave de API de Google Places (más información sobre esto más abajo). Este plugin lo guarda todo en tu propio sitio y te da bastante flexibilidad.
- Reviews Block for Google – añade un bloque de edición específico para añadir tus reseñas de Google, aunque también necesitarás crear una clave de API de Google Places. La desventaja es que su versión gratuita no te ofrece tanta flexibilidad como los otros plugins en cuanto a diseños y filtrado de reseñas.
Si bien los tres plugins cumplen con el objetivo básico de añadir reseñas de Google a WordPress, cada uno tiene sus ventajas e inconvenientes.
No hay una única opción mejor: se trata de elegir la que mejor se adapte a tus necesidades. Según vayas leyendo los siguientes tutoriales, podrás entender mejor qué plugin será el mejor para tu sitio.
Clave de API de Google Places (opcional)
Este último detalle no es necesario en todos los plugins. Pero muchos de los plugins de WordPress para reseñas de Google requerirán que crees algo llamado una clave de API de Google Places.
¿Qué es eso y por qué lo necesitas para añadir reseñas de Google a tu sitio?
Una API es una forma en que diferentes ordenadores/servicios se comunican entre sí. En este caso, es una forma en que tu sitio de WordPress se comunica con Google.
Básicamente, la API permite que tu sitio de WordPress envíe un mensaje a Google diciendo: «Hola, Google. Quiero obtener las reseñas de este perfil de empresa de Google. ¿Puedes enviarme esos datos?».
Para evitar el abuso, Google requiere que te registres para obtener una clave de API, la cual permitirá identificar a tu sitio de WordPress para realizar estas solicitudes. En pocas palabras, es como decir: «Hola, Google. Tengo permiso para acceder a estos datos. ¿Puedes enviármelos?».
Para que funcionen correctamente, la mayoría de los plugins te pedirán que crees tu propia clave de API. Aunque esto puede sonar un poco t��cnico, en realidad solo implica seguir unas instrucciones paso a paso y hacer clic en varios botones.
Dicho esto, hay algunos plugins que no requieren que crees tu propia clave de API. Por lo general, estos plugins no lo hacen así porque incluyen los datos en sus propios servidores con su propia clave de API y luego los entregan a tu sitio desde allí.
Plugin #1: guía de Widgets for Google Reviews
Widgets for Google Reviews ofrece la forma más sencilla de añadir reseñas de Google a WordPress, ya que no requiere la creación de una clave API de Google Places.
El inconveniente, sin embargo, es que el plugin carga los datos de las reseñas desde sus propios servidores, en lugar de tenerlo todo en tu sitio web de WordPress. Esto no es necesariamente malo, pero es importante conocer los pros y los contras.
Para empezar, instala y activa el plugin en tu web. Si utilizas WordPress.com, necesitarás un plan de WordPress.com que permita el uso de plugins para poder instalar tus propios plugins. Si estás usando otro plan, puedes seguir estas instrucciones para mejorarlo.
1. Añade tu ID de Google Places
Una vez que hayas instalado y activado el plugin, puedes empezar por ir al nuevo menú Trustindex.io en tu WP Admin.
En primer lugar, tienes que añadir tu ID de Google Places, que indica al plugin de qué negocio quieres mostrar las reseñas.
Para encontrar el identificador de tu negocio, ve a la herramienta oficial de Google para encontrar ID e introduce el nombre o la dirección de tu negocio. Verás que el ID aparece en una ventana emergente:

Copia el ID y pégalo en la configuración del plugin en tu WP Admin. Haz clic en Check (Verificar).
Deberías ver tu negocio. Si está todo correcto, haz clic en el botón Connect (Conectar):

2. Elige el diseño de tus reseñas
Después de hacer clic en Connect (Conectar), el plugin importará automáticamente las reseñas reales de Google de tu negocio.
Ahora puedes elegir el diseño que quieres utilizar para mostrar tus reseñas. Puedes elegir entre diferentes formatos, como deslizadores, listas, cuadrículas, insignias y más. En el siguiente paso, podrás personalizar el estilo del diseño que hayas elegido.
Cuando encuentres un diseño que te guste, haz clic en el botón Select (Seleccionar) azul junto a él:

3. Personaliza el estilo del diseño de las reseñas
Una vez que selecciones tu diseño, tendrás más opciones para personalizar su estilo, como diferentes colores de fondo o bordes.
Busca un estilo que te guste y haz clic en el botón Select (Seleccionar) junto a él:

4. Configura el comportamiento del widget de reseñas
Ahora, puedes configurar lo que hace el widget, como filtrar qué reseñas mostrar y si mostrar o no la foto de perfil del revisor.
Por ejemplo, podrías mostrar solo las reseñas en español que tengan cuatro estrellas o más.
Una vez que estés satisfecho con la configuración, haz clic en Save and get code (Guardar y obtener código) para confirmar tus selecciones:

5. Inserta las reseñas de Google en WordPress
Para terminar, tendrás que añadir el shortcode que te proporciona el plugin en el lugar donde quieras poner el widget de reseñas de Google.

Por ejemplo, si quieres incluir las reseñas en la página de inicio de tu sitio, puedes abrir el editor de la página de inicio y pegar el shortcode en el bloque de shortcode de esta manera:

¡Y eso es todo! Tus reseñas de Google deberían aparecer en tu sitio al abrir esa página.

Plugin #2: guía de Plugin for Google Reviews
Plugin for Google Reviews es otra opción popular que mantendrá todo en tu propio servidor. Sin embargo, tiene el inconveniente de que necesitarás crear tu propia clave de API de Google Places para poder utilizarlo.
Para empezar, instala y activa el plugin en tu web. Si utilizas WordPress.com, necesitarás un plan de WordPress.com que permita el uso de plugins para poder instalar tus propios plugins. Si estás usando otros plan, puedes seguir estas instrucciones para mejorarlo.
1. Crea y añade tu clave de API de Google Places
Para empezar a usar este plugin, primero debes crear tu clave de API de Google Places y añadirla en la configuración del plugin.
Para ayudarte a hacer esto, el desarrollador del plugin ha incluido instrucciones detalladas que te muestran paso a paso cómo crear la clave de API necesaria.
Puedes encontrar estas instrucciones en tu WP Admin, en la sección Google Reviews → Support → Full Installation Guide (Reseñas de Google → Soporte → Guía de instalación completa).
Si te desplazas hacia abajo, deberías ver las instrucciones paso a paso para crear la clave de API:

Una vez que tengas tu clave de API, ve a Google Reviews → Settings → Google (Reseñas de Google → Ajustes → Google) y pégala en el recuadro:

No olvides guardar los cambios.
2. Crea tu widget de reseñas de Google
A continuación, ve a Google Reviews → Widgets → Create Widget (Reseñas de Google → Widgets → Crear widget) para crear tu primer widget de reseñas de Google:

3. Añade tu ID
Para añadir el ID de tu negocio, haz clic en el botón naranja Connect Google (Conectar Google) en la esquina superior derecha.
Puedes encontrar el ID de tu negocio utilizando la herramienta oficial de Google para buscar ID.
Luego, añade el ID en la configuración del widget y elige el idioma preferido para tus reseñas. Después, haz clic en Connect Google (Conectar Google) otra vez:

4. Dale estilo a tu widget de reseñas de Google
Ahora deberías poder ver una vista previa de tus reseñas en la interfaz.
Para elegir el diseño y el estilo de esas reseñas, así como qué reseñas incluir, puedes utilizar las opciones de la barra lateral.
A medida que realices cambios en la barra lateral, verás cómo se actualiza automáticamente la vista previa:

5. Inserta las reseñas de Google en WordPress
Para terminar, inserta tus reseñas utilizando el shortcode que proporciona el plugin:

Si no ves el shortcode, intenta guardar tus cambios y actualizar la página.
Puedes añadir este shortcode en cualquier lugar de tu sitio utilizando el bloque de Shortcode.
Por ejemplo, si quieres añadir las reseñas de Google en la página de inicio de tu sitio, insertarías un bloque de Shortcode en esa página y pegarías el código de acceso del plugin:

Y verás las reseñas en la parte frontal de tu sitio:

Plugin #3: Reviews Block for Google
Reviews Block for Google es otra opción gratuita para insertar las reseñas de Google en WordPress.
Al igual que el plugin anterior, tendrás que crear tu propia clave de API de Google Places para utilizar este plugin. Sin embargo, la característica diferenciadora de este plugin es que te proporciona un bloque en el editor específico para añadir las reseñas de Google, en lugar de tener que trabajar desde una interfaz separada y utilizar shortcodes.
Si te gusta utilizar los bloques, puede que esta sea una mejor opción para ti. Sin embargo, no incluye tantas opciones para personalizar la apariencia de tus reseñas (a no ser que optes por la versión de pago).
Para empezar, instala y activa el plugin en tu sitio web. Si utilizas WordPress.com, necesitarás un plan de WordPress.com que permita el uso de plugins para poder instalar tus propios plugins. Si estás usando otro plan, puedes seguir estas instrucciones para mejorarlo.
1. Añade el bloque e introduce la clave de API de Google Places
Para empezar, abre la entrada o página donde quieres insertar las reseñas de Google.
Luego, añade el nuevo bloque Reviews Block for Google igual que haces con cualquier otro bloque.
Cuando insertes el bloque por primera vez, te pedirá que introduzcas tu clave de API de Google Places.
Si necesitas ayuda para crear la clave de API, el desarrollador del plugin tiene documentación en vídeo que te enseña a configurarlo.
Una vez que hayas creado tu clave de API de Google Places, pégala en los ajustes del bloque y haz clic en el botón Save API Key (Guardar clave de API:

2. Elige tu negocio
Una vez que guardes tu clave de API, aparecerá una nueva interfaz donde podrás buscar tu negocio por su nombre o dirección:

Una vez que lo selecciones, automáticamente deberías ver una tarjeta completa de tu negocio.
3. Personaliza el diseño del bloque
Para terminar, utiliza la configuración del bloque para personalizar la información que quieres mostrar. Por defecto, el bloque mostrará tanto las reseñas como una tarjeta con información sobre tu negocio:

Si no quieres que aparezca esa información, puedes desactivar las opciones Mostrar encabezado (Display Header) y Mostrar información del negocio (Display Business Info) para que aparezca solo una lista de las cinco reseñas más recientes de tu negocio:

Desgraciadamente, la versión gratuita del plugin no te permite ajustar el diseño de las reseñas ni filtrarlas. Deberás pagar por la versión premium si quieres utilizar estas funciones.
Inserta reseñas de Google en WordPress
Si tienes un negocio local, insertar reseñas reales de Google en tu web es una excelente manera de generar confianza con tus visitantes y mejorar el SEO local de Google.
Con el plugin adecuado de reseñas de Google para WordPress, puedes insertar reseñas en cualquier lugar de tu sitio con atractivos diseños.
En este artículo, hemos aprendido cómo funcionan tres de los plugins más populares, todos ellos con una versión gratuita:
- Widgets for Google Reviews – este plugin tiene el proceso de configuración más sencillo porque no necesitas crear una clave de API. Sin embargo, tus datos se cargan desde los servidores del desarrollador del plugin, lo cual explica su simplicidad.
- Plugin for Google Reviews – la configuración de este plugin es un poco más compleja, ya que necesitarás crear tu propia clave de API de Google Places, pero mantiene todo en tu sitio de WordPress en lugar de cargar las reseñas desde un servidor de terceros.
- Reviews Block for Google – este plugin ofrece un bloque de edición específico en lugar de tener que utilizar interfaces separadas y shortcodes. Sin embargo, su versión gratuita no te brinda tanto control sobre tus reseñas.
Si tienes un plan de WordPress.com que permita el uso de plugins, puedes instalar cualquiera de estos plugins hoy mismo para empezar a insertar reseñas de Google en tu web en WordPress.com.
Si aún no has mejorado tu plan para poder utilizar plugins en WordPress.com (o todavía estás en las etapas de planificación de tu sitio), ¡compra ahora un plan que permita el uso de plugins en WordPress.com para instalar útiles plugins como estos, además de muchos otros imprescindibles para WordPress!

Estás en buena compañía
Muchos nuevos blogueros, pequeñas empresas y marcas importantes como TIME, TED o Spotify han creado y alojado sus sitios en WordPress.com.