See how to change your Pinterest settings in Novashare.
Share button behavior
By default, the Pinterest button shares the post image (WordPress featured image). Below is an example of what it looks like when you use the “Share Post Image” option.
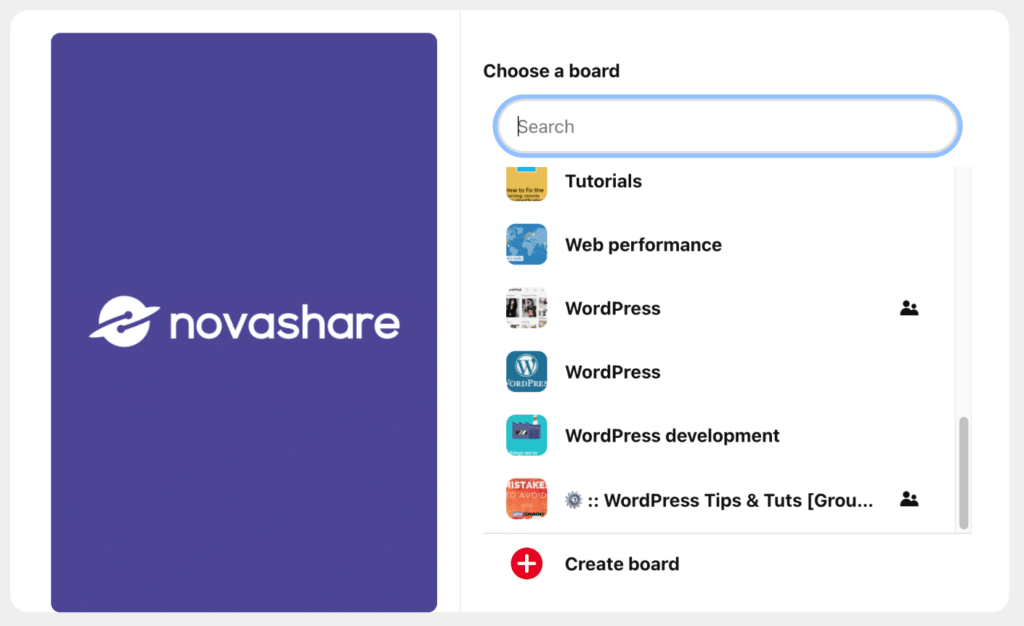
Image grid behavior
If you prefer an image grid, there are two different image grid behaviors you can choose from in Novashare.
Show all pinnable images
Sometimes you might want just want to show all pinnable images on the post or page and let the visitor decide what they want to share.
Follow the steps below to enable the “Show All Pinnable Images” option.
Step 1
Click into the Novashare plugin settings.

Step 2
Click on the “Pinterest” submenu.
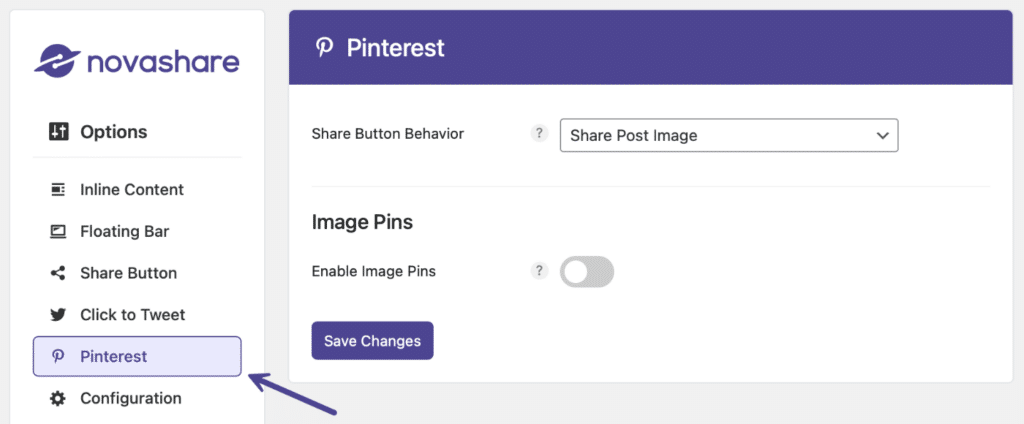
Step 3
Under the “Share Button Behavior,” select “Show Image Grid.”
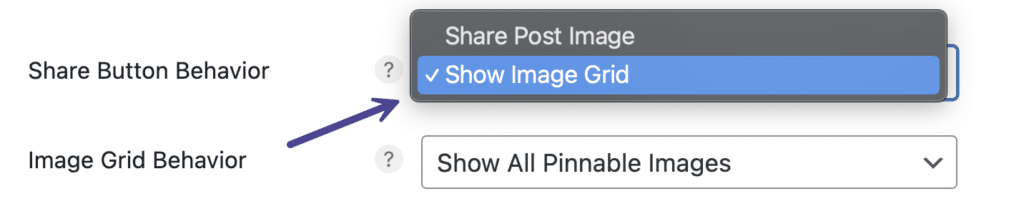
The image grid behavior will automatically default to “Show All Pinnable Images.”
Step 4
Scroll down and click “Save Changes.”
Show only Pinterest images
When using the image grid, you might want to only show images to share that you’ve specifically customized for Pinterest. This includes the main Pinterest image along with hidden images.
Follow the steps below to enable the “Show Only Pinterest Images” option.
Step 1
Click into the Novashare plugin settings.

Step 2
Click on the “Pinterest” submenu.
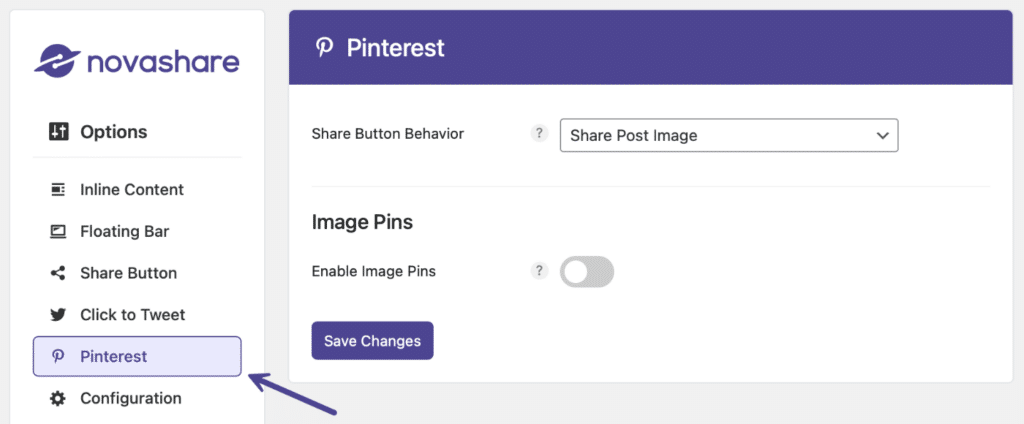
Step 3
Under the “Share Button Behavior,” make sure the “Show Image Grid” option is selected.
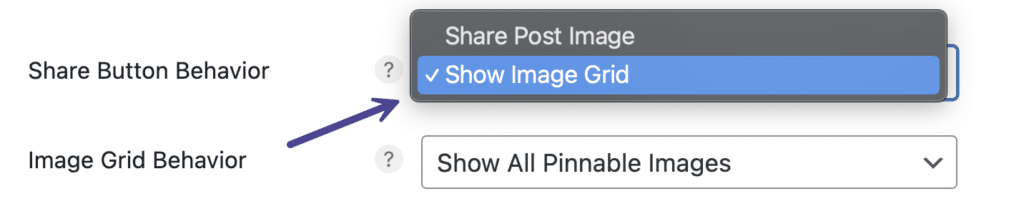
Step 4
Then under “Image Grid Behavior, select “Show Only Pinterest Images.”
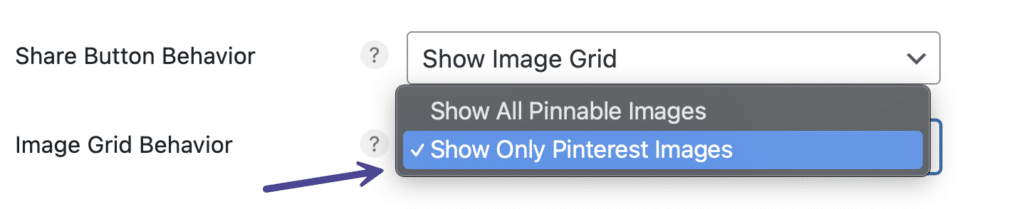
Step 5
Scroll down and click “Save Changes.”
Image attributes
Image Attributes, such as repin ID (data-pin-id), pin images (data-pin-media), and disable pinning (data-pin-nopin) are used by Pinterest and browser extensions. If you have image pins enabled, these will automatically be added. However, there might be times when you want to use these attributes without image pins.
Follow the steps below to “Enable Image Attributes.”
Step 1
Click into the Novashare plugin settings.

Step 2
Click on the “Pinterest” submenu.
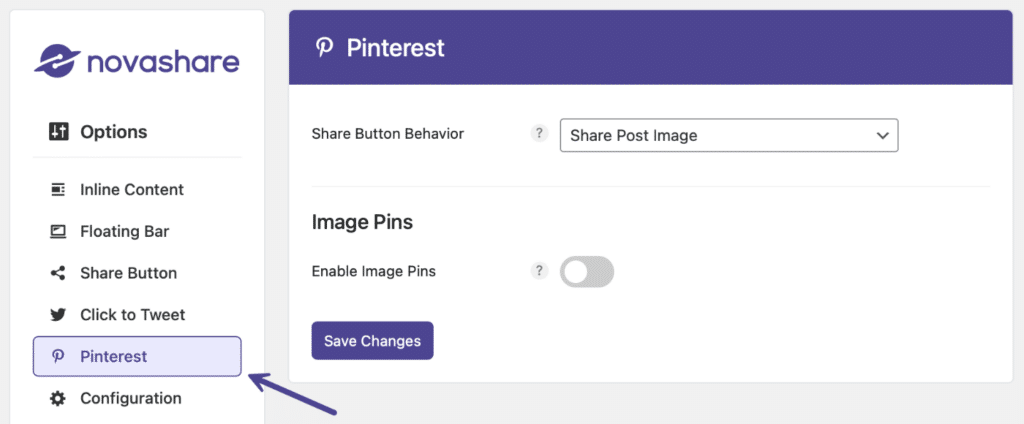
Step 3
Toggle on “Enable Image Attributes.”

Step 4
Scroll down and click “Save Changes.”
