Les fichiers tels que les images et les extraits audio font partie intégrante des communautés. Ils permettent aux lecteurs de saisir le sens de l'information sur les pages avec un support visuel. Pour cela, vous devez tout d'abord importer des fichiers sur la communauté où vous souhaitez les utiliser. Vous devez être connecté pour pouvoir le faire.
Les instructions ci-dessous concernent l'éditeur.
Pas à pas[]
Vous pouvez utiliser différentes options pour importer des fichiers. Certaines sont un peu plus complexes que d'autres mais chacune mène au même résultat : agrémenter vos pages avec des supports visuels !
Mode modification[]
Le moyen le plus simple est d'insérer une image directement depuis l'éditeur.
- Glisser et déposer le fichier dans la barre d'outils « Glisser ici les fichiers ».
- Si cette barre n'est pas présente, allez dans vos préférences > onglet « Modification » > et assurez-vous que « Activer la barre d’outils de modification » est coché.
- Cliquez sur « Téléverser ce fichier » pour importer tous les fichiers qui ont été déposés dans la barre d'outils.
- Cliquez sur « Insérer en tant qu’image » ou « Insérer le lien » (pour chaque image) pour inclure l'image sur la page ou en tant que lien à l'endroit où se trouve le curseur dans la zone d'édition.
Spécial:Téléverser[]

La page « Téléverser un fichier »
Une autre option, cependant plus complexe, est Spécial:Téléverser. Vous pouvez retrouver cette page en la saisissant dans la barre d'adresse de votre navigateur, dans le menu des raccourcis d'en-tête ou en l'ajoutant à votre barre d'outils.
- Cliquez sur « Parcourir… » à côté du champ « Nom du fichier source : » pour retrouver l'image sur votre ordinateur.
- Vous pouvez renommer l'image dans « Nom sous lequel le fichier sera enregistré : », si vous le souhaitez.
- Dans la section « Description : », vous pouvez ajouter une description et une source à l'image.
- Sélectionnez la licence dans la section « Conditions d’utilisation : ».
- Cliquez sur « Téléverser le fichier » pour importer l'image sur la communauté, puis placez-la dans votre article !
Certaines communautés ont personnalisé la page Spécial:Téléverser, assurez-vous de prendre connaissance des éventuelles instructions locales.
Spécial:Nouveaux fichiers[]
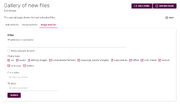
Pour ajouter une nouvelle image, cliquez sur le bouton Ajouter une image, situé en haut à droite de la page. Notez que vous pouvez également ajouter une nouvelle vidéo ici.
Vous pouvez également importer des images via un bouton dans Spécial:Nouveaux fichiers, une page où vous pouvez trouver tous les fichiers récemment importés sur votre wiki.
- Cliquez sur le bouton « Ajouter une image ». Vous obtiendrez une boîte de dialogue pour importer une image.
- Cliquez sur « Sélectionner un fichier » pour rechercher l'image sur votre ordinateur.
- Vous pouvez renommer l'image dans « Nom du fichier » en cliquant sur « Plus d'options », puis entrez le nom du fichier renommé dans la zone de saisie du nom du fichier, si vous le souhaitez.
- Dans la section « Légende », vous pouvez ajouter une description et une source à l'image.
- Sélectionnez la licence dans la section « Licence ».
- Cliquez sur « Importer un fichier » pour importer une image sur votre wiki et la placer ensuite dans votre article !
Éditeur Visuel[]

« Ajouter une image » dans l'ÉditeurVisuel
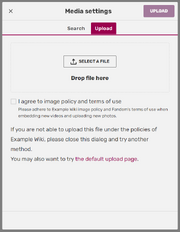
Options d'import de fichier dans l'ÉditeurVisuel
Une autre option consiste à importer des images lors de l'utilisation de l'ÉditeurVisuel. L'option d'importation d'images se trouve dans la barre d'outils, à côté de l'option permettant d'ajouter une galerie d'images.
- Cliquez sur le bouton Images et médias, une fenêtre modale apparaîtra.
- Glissez et déposez vos fichiers ou sélectionnez « Téléverser ».
- Choisissez les fichiers sur votre ordinateur.
- Vous pouvez renommer vos fichiers en cliquant sur le nom du fichier et en modifiant le nom du fichier.
- Sélectionnez la licence dans la section « Licence ».
- Cliquez sur « Appliquer les modifications » pour importer votre image dans l'article !
Importer une nouvelle version[]
Si vous pensez qu'un fichier actuel est de mauvaise qualité, vous pouvez le remplacer en suivant les étapes suivantes :
- Allez sur le fichier désiré
- En bas de la section « Historique du fichier », cliquez sur le lien qui dit « Téléverser une nouvelle version de ce fichier ».
- Vous pouvez également passer par le menu du bouton « Modifier » et sélectionner « Remplacer »
- Suivez les étapes classiques d'importation.
Veuillez noter que les fichiers actuels et plus récents doivent être du même type. Par exemple, la version actuelle comme .png) doit être identique au fichier plus récent. Remplacer les extensions de fichier comme par exemple .webp avec une autre comme .png ne fonctionnera pas sur les fichiers importés.
Autres questions[]
Quels types de fichiers sont autorisés sur Fandom ?[]
Par défaut, les types de fichier pouvant être importés sont : .png, .gif, .jpg, .jpeg, .webp, .ico, .pdf, .svg, .odm, .ogg, .ogv, .oga, .psd, .pspimage, .flac, .mkv, .mov, .mp3, .wav, .webm, .opus et .mp4. Des types supplémentaires peuvent être autorisés à certains wikis sur demande.
Si vous souhaitez ajouter une vidéo sur votre communauté, veuillez consulter la page Aide:Vidéos.
Quelles sont les limites des importations ?[]
La taille maximale des importations sur Fandom est de 10 Mio. La résolution maximum pour les images est 12,5 mégapixels.
Il n'y a pas de limite de nombre de fichiers que vous pouvez importer, mais les images et autres fichiers doivent être importés dans l'intérêt du wiki - ils ne doivent pas être mis là pour les stocker !
Modifier la taille d'une image[]
Lorsque vous importez une image, vous pouvez l'importer sur la communauté à sa taille maximale disponible. Le logiciel modifiera la taille de l'image que les gens voient sur les articles afin d'avoir une taille plus appropriée sans avoir besoin de charger l'image originale.
Voir aussi[]
- En savoir plus sur l'importation de plusieurs images à la fois
- En savoir plus sur la page de description d'une image
- En savoir plus sur les étiquettes de licence d'image
- Spécial:Journal/upload : Affiche tous les imports
Plus d'aide
- Parcourez et recherchez d'autres pages d'aide sur Aide:Contenu
- Visitez le Centre des communautés pour plus d'aide
- Consultez Aide:Contacter Fandom pour savoir comment signaler des erreurs ou des points à éclaircir sur cet article


